Nota bene: If you buy through the links in this article, we may earn a small share of the profits.
You just got a shiny new TV, unpacked it and went through the process of screwing in those legs and setting up the software. You turn on your favorite movie to admire the beauty only to find that something looks a little…off.
It’s an experience I’m all too familiar with, after having reviewed dozens of TVs over the years. From budget models that cost less than $500, to the highest-end 8K TVs that cost $5,000+, a TV almost never comes out of the box looking the way it should. There are numerous technological and political reasons for that, from power consumption to manufacturers simply wanting to fool you into thinking that their TVs look better than they actually do.
So, how do you actually get the best picture on your TV? There are a number of TV settings and toggles to go through — some of these will be easy to locate but others may take a minute or so to find (and note that different TV manufacturers place their settings in different locations within their menus). Below, we’ll explain where each setting is likely to be, but again, you may have to do some digging or Google the setting for your specific model.
First, change the basic picture mode
By default, many TVs come with the brightest, most vibrant image modes they have to offer. That may seem like a good thing, but while it can feel impressive, it doesn’t usually make sure an accurate image — as a result, you’re not exactly viewing content the way that it was made to be viewed.
The quickest and easiest fix to this is to change the picture mode. We recommend changing the image to a mode like Cinema or Movie (depending on your TV brand, you’ll likely have a mode like this or something with a similar name). These modes are made to be as accurate as the display panel can get.
Commonly, you’ll need to do this for each input, as well as standard dynamic range, high dynamic range and Dolby Vision, if your TV supports those formats.
Why New Movies Look So Bad on Your Expensive 4K TV
A combination of TVs getting better too quickly and an over-reliance on second-tier CGI makes for a bad home-viewing experienceTurn off motion smoothing
Sometimes called the “soap opera effect,” motion smoothing basically uses your TV’s processor to create frames in between the existing frames of your content, helping make the image look “smoother.” The only problem? For decades, filmmakers and content creators have created content at 24 frames per second or 30 frames per second, and anything more just doesn’t look natural. It can sometimes look and feel fake. As a result, it’s worth turning this feature off.
Motion smoothing is usually found in your TV’s image settings, and goes by all kinds of different names. It could be called something like TruMotion, AutoMotion or something similar. If it has the word motion in the name, chances are it’s referring to motion smoothing.
Turn off the power-saving mode
Ok, this one may cause a little controversy. Let’s be clear: conserving energy is a good thing and climate change is real. And, if you’re worried about your power bill, then it’s worth skipping this step entirely.
But, if you truly want the most natural-looking image quality, then the power-saving mode isn’t helping. Power-saving mode usually means limiting the brightness on offer by the TV, meaning that you’re not really getting everything you can out of the screen. Like other features, different manufacturers have different names for this, but most call it some variation of energy-saving or power-saving mode.
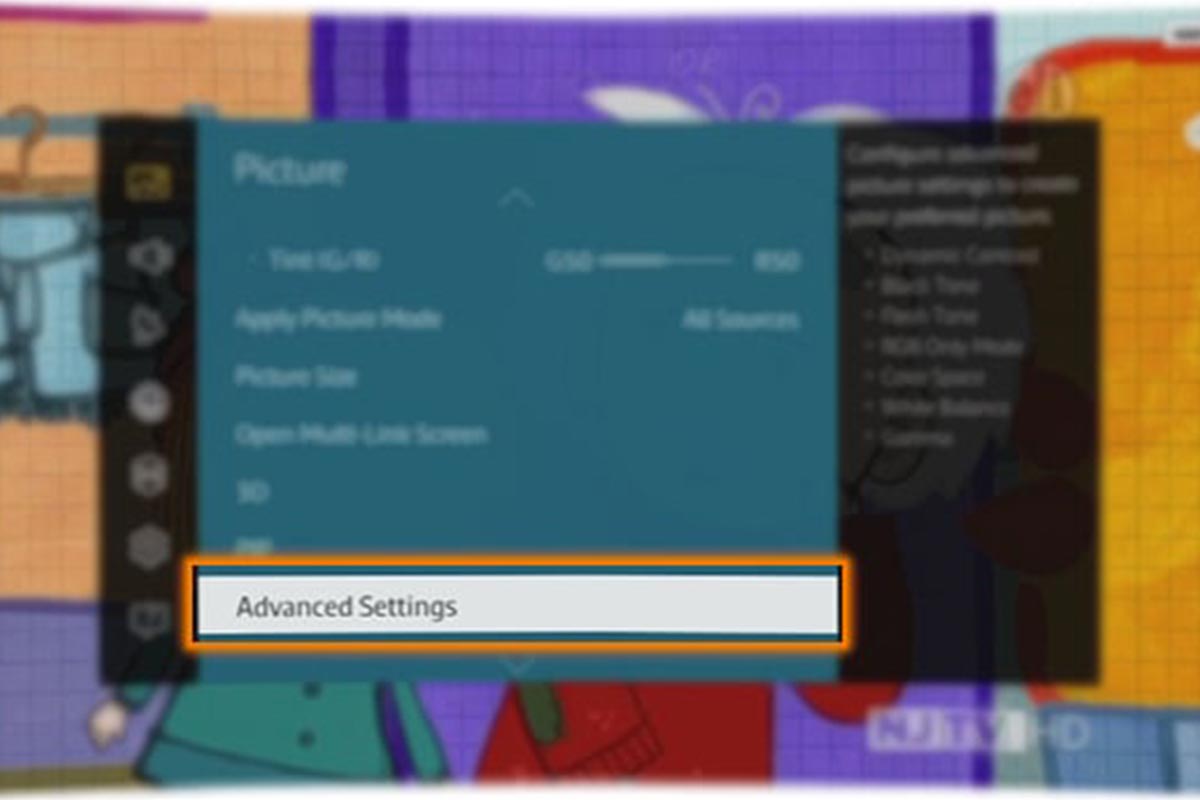
Enable gaming modes
Gaming modes make use of all kinds of modern technologies to make gaming on your TV lag-free and as natural-feeling as possible. Using these is definitely worth doing for gaming, but there are some things to keep in mind.
For starters, gaming mode disables pretty much all image processing in order to limit lag times as much as possible. That’s not a bad thing though – it means your console will handle all visual rendering. These days, gaming modes also allow your console to drive your TV at different refresh rates, making for a smooth look when gaming. Yes, something that you don’t necessarily want when watching movies or TV shows is something you definitely want when gaming.
The good news is that TVs often automatically turn on gaming mode when they recognize a popular gaming console connected. You should be able to check for yourself in your TV’s image settings — but keep in mind that you’ll only want it enabled on the particular input that your console is connected to. Pro tip: if you have a PlayStation 5 or Xbox Series X, then you’ll want to connect it to an HDMI 2.1 input (if your TV has one). Usually, it’s labeled HDMI 2.1 or 120Hz.
Disable Automatic Content Recognition
What if I told you that your TV is taking note of everything you watch and sending that information to your TV manufacturer or the company that developed its software? Chances are, it is. Automatic Content Recognition is used as a data collection tool to better inform advertisers, and it’s extremely common on modern TVs. If you set up your TV in a rush, you likely agreed to it during the terms and conditions process.
Thankfully, at least some of this you can disable, though you may not be able to disable all data-collection-related settings. The big one to look out for, as mentioned, is Automatic Content Recognition. You can usually find this in the About TV settings menu, often under “user agreements” or in a menu called “privacy.” Here you should be able to opt out of certain tracking and data collection. We recommend closely reading each option.
Turn off anything “dynamic”
TV manufacturers use the word dynamic to define features that adjust depending on what you’re watching. For some, that might work – but it doesn’t make for a natural image quality. After all, we’ve just spent time adjusting settings – we don’t want them readjusted!
Some dynamic settings to adjust include things like “dynamic black,” “dynamic contrast” and “dynamic brightness.” These should all be turned off to ensure that your TV isn’t adjusting things to look “good” rather than “natural.”
Finally, consider these great-looking TVs
If you’re actually in the market for a new TV, there are a number of options to consider. Here are some of the better TVs out there, in varying price ranges (Editor’s note: The prices listed here are current, non-sale prices; when we checked, every single TV below was on sale for up to several hundred dollars off).

Hisense U6H
If you’re looking for a great-looking set that doesn’t cost much, the Hisense U6H is worth considering. It’s not quite as good as some of the other options on this list, but the Hisense U6H still boasts the company’s awesome ULED tech with the Google TV operating system built into it.

Hisense U8H
The Hisense U8H is a step up from the U6H and arguably the best TV under $1000. The U8H boasts Mini-LED backlighting, which means that it can turn off sections of the screen when there’s black in the image. In other words, black levels are incredibly deep and contrast is high. Other tech includes support for Dolby Vision and HDMI 2.1 ports for natural-feeling gaming.

LG C2 OLED
LG’s OLED tech has made waves for its ability to turn off pixels on an individual level, which helps make for deep black levels and high contrast while preserving power. The LG C2 OLED is also relatively bright – and not all OLED TVs are. If you’re looking for a great midrange TV, this is an excellent option.

Samsung S95B
Want a top-of-the-line TV and don’t mind spending some serious cash for it? This is the way to go. The Samsung S95B boasts a stunning design and makes use of Samsung’s now-mature Quantum Dot technology combined with OLED backlighting for a bright, vibrant image with excellent contrast.
We've put in the work researching, reviewing and rounding up all the shirts, jackets, shoes and accessories you'll need this season, whether it's for yourself or for gifting purposes. Sign up here for weekly style inspo direct to your inbox.






















