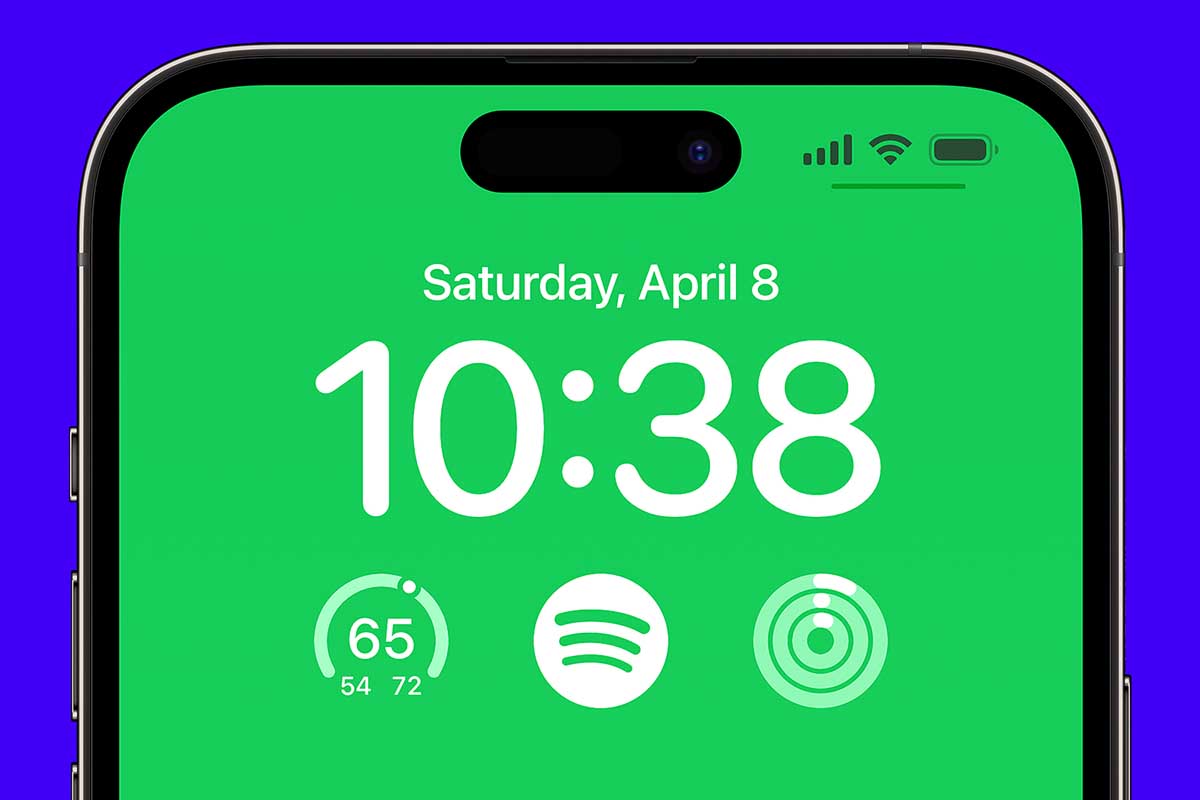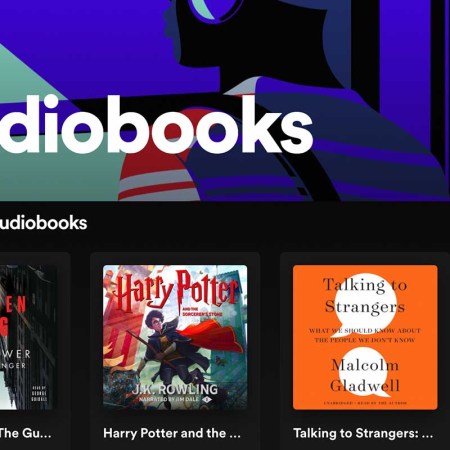This week Spotify announced a Lock Screen widget for iPhone users, making the streaming app just one tap away when you pick up your phone. And that little shortcut highlights a major feature of iOS 16 (which came out last fall) that you can apply to more than just a music streaming service.
To allow this feature, make sure your iPhone is updated to the latest iOS 16 and you have the latest version of the Spotify app downloaded.
We Tried Spotify’s New DJ Feature, an AI-Crafted Radio Station with Commentary
It’s essentially your favorites in a playlist with a chatty AI-generated disc jockeyPer Spotify:
- Turn your iPhone screen on and make sure you have unlocked it with Face ID or a passcode first. When you see your Lock Screen, touch and hold your finger on the screen until the Customize button appears, then tap the Customize button.
- Tap and select Lock Screen.
- Tap Add Widgets (if you’ve already added widgets, tap on the box area underneath the time).
- Scroll through the list and tap on Spotify or drag it to add it to the Lock Screen.
- When you’re finished, tap on the (X) Close button at the top right of the list, then tap Done in the top right corner of the screen.
- Tap on your finished Lock Screen to exit.
- Now you can tap on the Spotify widget to quickly open up the Spotify app from your Lock Screen.
(Note: If your iPhone is already unlocked and on the Home Screen, you can go to the Settings app and then tap on Wallpaper. From there you can edit your Lock Screen and add the Spotify widget.)
One of the best features of iOS 16 is customizing and utilizing the Lock Screen (and bonus, you can create more than one Lock Screen). You just touch and hold the Lock Screen until the Customize button appears at the bottom of the screen, then tap Customize. From there, tap the box below the time to add widgets to your Lock Screen.
Besides Spotify, other cool available widgets include watering plant reminders, sleep trackers, a Sonos controller, universal TV remotes, calendars, planners and more.
Thanks for reading InsideHook. Sign up for our daily newsletter and be in the know.